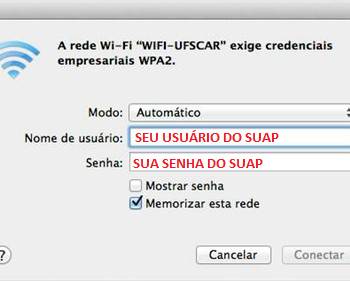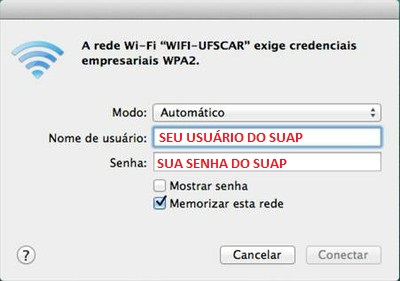Manual de acesso a rede sem fio
Caro Discente/Docente/Técnico-administrativo/Visitante,
Antes de desejar-lhe boas vindas à utilização dos serviços de rede-sem-fio do
IFPB-CG, gostaríamos de apresentar-lhe algumas informações
importantes. A conexão à rede-sem-fio do nosso campus é feita de forma pessoal, ou seja,
cada usuário possui suas próprias credenciais (usuário e senha) para autenticar-se
na rede, assim como também possui responsabilidade sobre as próprias atitudes enquanto
conectado através de nossos serviços. Para isso, disponibilizamos à seguir as instruções para conectar-se
através dos sistemas operacionais mais comuns. Finalmente, desejamos as
boas vindas e esperamos que esta comodidade facilite suas atividades administrativas e/ou acadêmicas na Internet.
Atenciosamente,
Coordenação de Tecnologia de Informação - IFPB-CG
Selecione abaixo o sistema operacional do seu dispositivo.
- Android
- iOS
- Windows 7
- Windows 8/10
- Windows Phone
- Linux
- Mac OS X
- Ative o Wifi do seu dispositivo
- Selecione a seguinte conexão:
- IFPB caso seja docente ou técnico-administrativo
- IFPB-ALUNO caso seja discente
- IFPB-VISITA para os demais usuários
- Caso tenha se conectado ao IFPB ou IFPB-ALUNO, preencha as configurações da seguinte forma:
- Metódo EAP: PEAP
- Autenticação de fase 2: MSCHAPv2
- Certificado de CA: (não especificado)
- Certificado de usuário: (não especificado)
- Identidade: (sua matrícula SUAP)
- Identidade anônima: (deixe em branco)
- Senha: (sua senha SUAP)
- Caso tenha se conectado ao IFPB-VISITA, uma página se abrirá para efetuar o login:
- Caso seja um usuário registrado, clique em Usuário Registrado e forneça seu CPF e Senha para obter acesso;
- Caso seja participante de um evento, clique em Evento e forneça o Voucher recebido para obter acesso.
- Ative o Wifi do seu dispositivo
- Selecione a seguinte conexão:
- IFPB caso seja docente ou técnico-administrativo
- IFPB-ALUNO caso seja discente
- IFPB-VISITA para os demais usuários
- Caso tenha se conectado ao IFPB ou IFPB-ALUNO, preencha as configurações da seguinte forma:
- Nome de usuário: (sua matrícula SUAP)
- Senha: (sua senha SUAP)
- Modo: Automático
- Clique em Conectar
- Aparecerá uma perguntando se deseja continuar conectado, clique em Conectar.
- Caso tenha se conectado ao IFPB-VISITA, uma página se abrirá para efetuar o login:
- Caso seja um usuário registrado, clique em Usuário Registrado e forneça seu CPF e Senha para obter acesso;
- Caso seja participante de um evento, clique em Evento e forneça o Voucher recebido para obter acesso.
- Ative o Wifi do seu dispositivo
- Selecione a seguinte conexão:
- IFPB caso seja docente ou técnico-administrativo
- IFPB-ALUNO caso seja discente
- IFPB-VISITA para os demais usuários
- Caso deseje se conectar no IFPB ou IFPB-ALUNO, siga os seguintes passos:
- Vá no Painel de Controle do seu sistema e no campo de pesquisa digite: Gerenciar redes sem fio, clicando na única busca que aparecerá
- Clique no botão Adicionar e Clique em Criar um perfil de rede manualmente
- Em Nome da Rede, digite IFPB se você for docente/técnico-administrativo, IFPB-ALUNO caso seja discente
- Tipo de Segurança: WPA2-Enterprise
- Tipo de criptografia: AES e clique em Avançar
- Clique em Alterar configurações de conexão
- Desmarque a opção Validar certificado do servidor e clique no botão Configurar...
- Desmarque a opção usar automaticamente meu nome e senha de logon do Windows (e o domínio, se houver). e clique em OK
- Em Configurações Avançadas, na aba Configurações 802.1X, marque a opção Especificar modo de autenticação e selecione a opção Autenticação de usuário, clique em OK
- Agora nas configurações de conexão de rede do Windows, conecte na rede IFPB ou IFPB-ALUNO, informando seu usuário e senha SUAP e clicando em Conectar
- Caso se perca em algum detalhe, siga os passos nas fotos abaixo, as opções estão marcadas como deve ser feita a configuração
- Caso tenha se conectado ao IFPB-VISITA, uma página se abrirá para efetuar o login:
- Caso seja um usuário registrado, clique em Usuário Registrado e forneça seu CPF e Senha para obter acesso;
- Caso seja participante de um evento, clique em Evento e forneça o Voucher recebido para obter acesso.
- Ative o Wifi do seu dispositivo
- Selecione a seguinte conexão:
- IFPB caso seja docente ou técnico-administrativo
- IFPB-ALUNO caso seja discente
- IFPB-VISITA para os demais usuários
- Caso tenha se conectado ao IFPB ou IFPB-ALUNO, preencha as configurações da seguinte forma:
- Nome de usuário: (sua matrícula SUAP)
- Senha: (sua senha SUAP)
- Clique em OK
- Aparecerá uma perguntando se deseja continuar conectado, clique em Conectar.
- Caso tenha se conectado ao IFPB-VISITA, uma página se abrirá para efetuar o login:
- Caso seja um usuário registrado, clique em Usuário Registrado e forneça seu CPF e Senha para obter acesso;
- Caso seja participante de um evento, clique em Evento e forneça o Voucher recebido para obter acesso.
- Ative o Wifi do seu dispositivo
- Selecione a seguinte conexão:
- IFPB caso seja docente ou técnico-administrativo
- IFPB-ALUNO caso seja discente
- IFPB-VISITA para os demais usuários
- Caso tenha se conectado ao IFPB ou IFPB-ALUNO, preencha as configurações da seguinte forma:
- Conectar usando: nome de usuário+senha
- Nome de usuário: (sua matrícula SUAP)
- Senha: (sua senha SUAP)
- Validação do certificado do servidor: nenhum
- Método EAP: PEAP MS-CHAPv2
- Clique em Concluído.
- Aparecerá uma tela de nome Aceitar certificado e conectar? Clique em Aceitar.
- Caso tenha se conectado ao IFPB-VISITA, uma página se abrirá para efetuar o login:
- Caso seja um usuário registrado, clique em Usuário Registrado e forneça seu CPF e Senha para obter acesso;
- Caso seja participante de um evento, clique em Evento e forneça o Voucher recebido para obter acesso.
- Ative o Wifi do seu dispositivo
- Selecione a seguinte conexão:
- IFPB caso seja docente ou técnico-administrativo
- IFPB-ALUNO caso seja discente
- IFPB-VISITA para os demais usuários
- Caso tenha se conectado ao IFPB ou IFPB-ALUNO, preencha as configurações da seguinte forma:
- Segurança sem fio: WPA & WPA2 empresas
- Autenticação: EAP protegido (PEAP)
- Identidade anônima: (deixe em branco)
- Certificado CA: (Nenhum)
- Versão do PEAP: Automático
- Autenticação interna: MSCHAPv2
- Nome do usuário: (seu usuário SUAP)
- Senha: (sua senha SUAP)
- Clique em Conectar.
- Caso tenha se conectado ao IFPB-VISITA, uma página se abrirá para efetuar o login:
- Caso seja um usuário registrado, clique em Usuário Registrado e forneça seu CPF e Senha para obter acesso;
- Caso seja participante de um evento, clique em Evento e forneça o Voucher recebido para obter acesso.
- Ative o Wifi do seu dispositivo
- Selecione a seguinte conexão:
- IFPB caso seja docente ou técnico-administrativo
- IFPB-ALUNO caso seja discente
- IFPB-VISITA para os demais usuários
- Caso tenha se conectado ao IFPB ou IFPB-ALUNO, preencha as configurações da seguinte forma:
- Nome de usuário: (sua matrícula SUAP)
- Senha: (sua senha SUAP)
- Clique em Conectar
- Aparecerá uma perguntando se deseja continuar conectado, clique em Conectar.
- Caso tenha se conectado ao IFPB-VISITA, uma página se abrirá para efetuar o login:
- Caso seja um usuário registrado, clique em Usuário Registrado e forneça seu CPF e Senha para obter acesso;
- Caso seja participante de um evento, clique em Evento e forneça o Voucher recebido para obter acesso.
Android
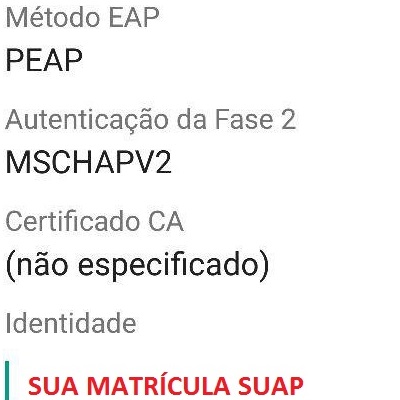
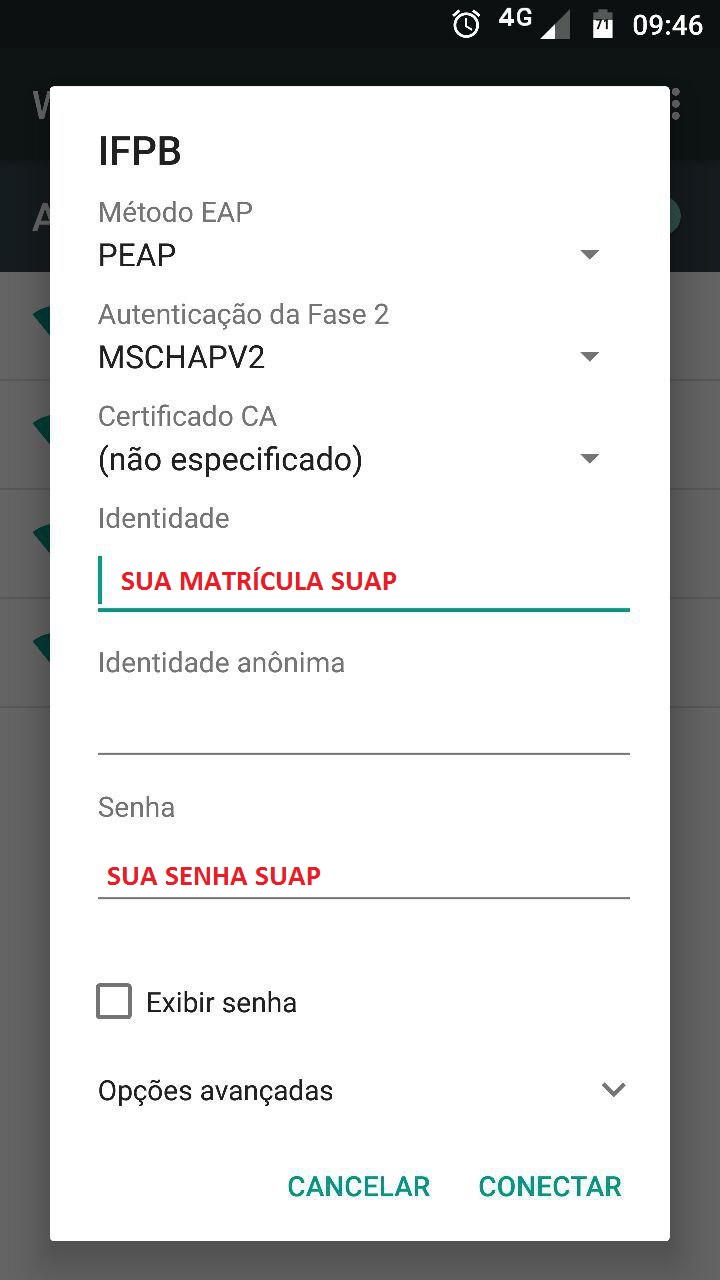
iOS
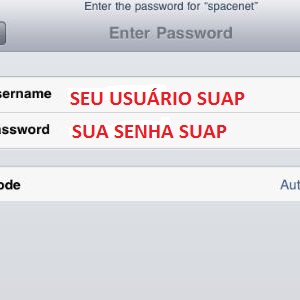
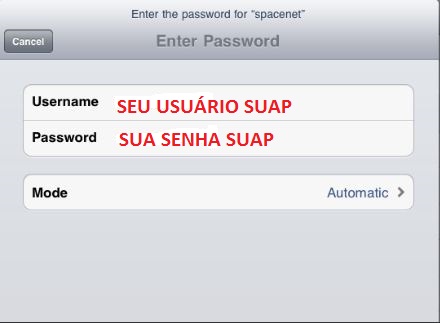
Windows 7
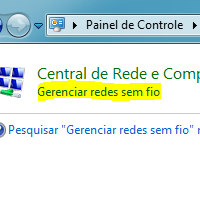
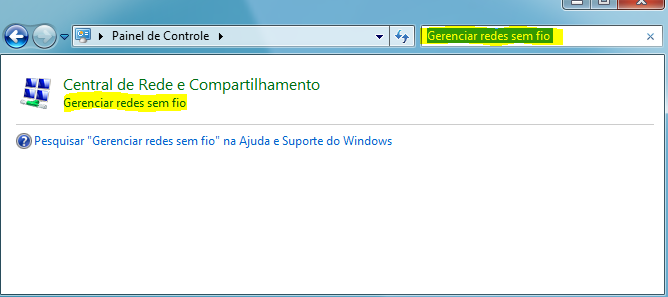
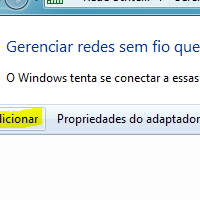
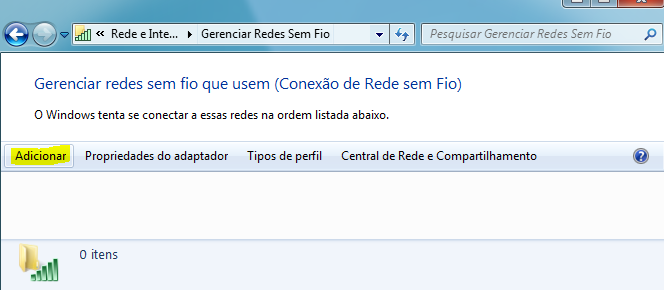
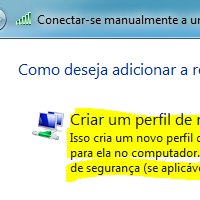
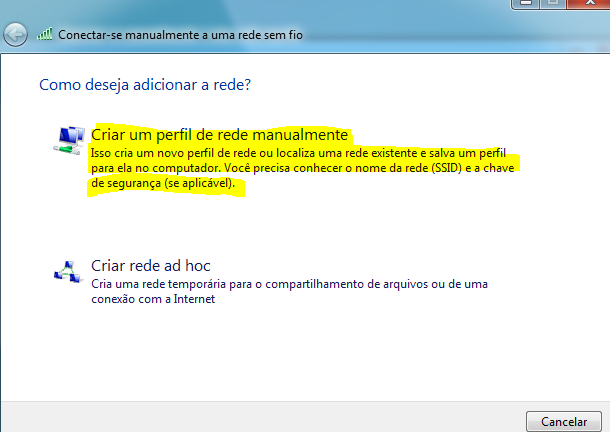

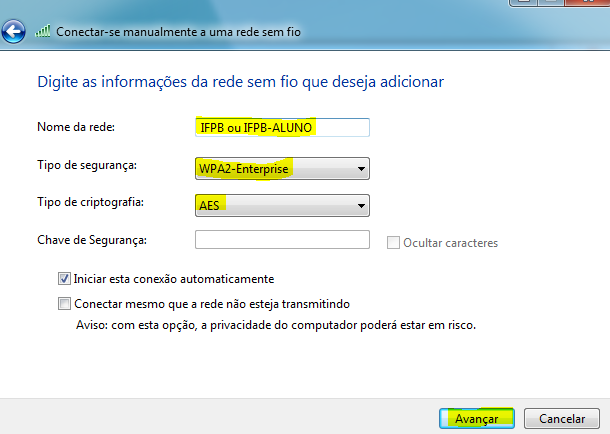

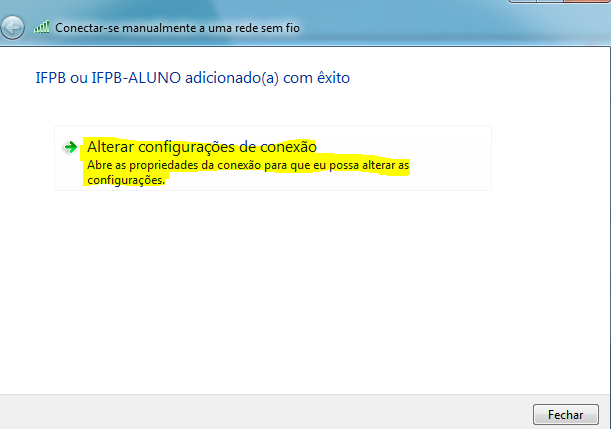

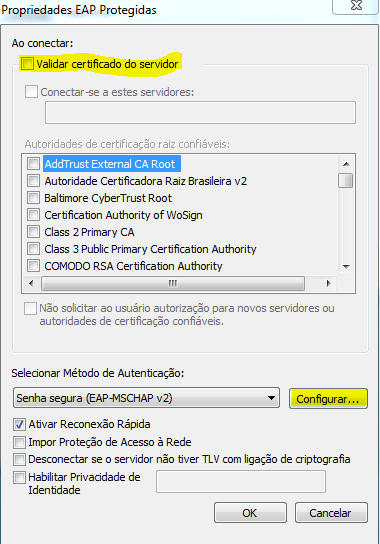


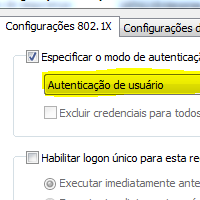
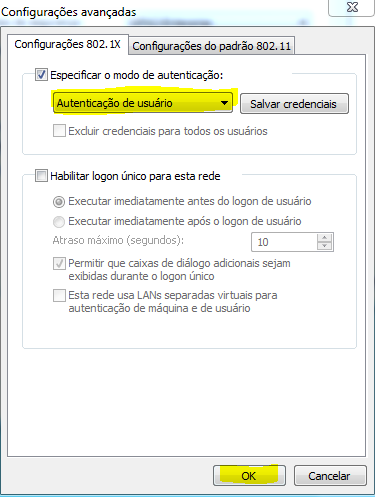
Windows 8/10
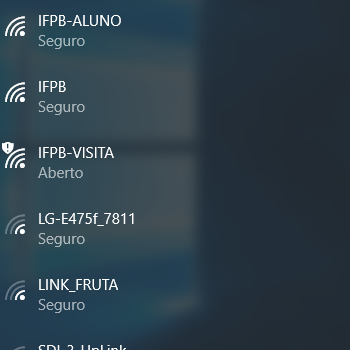
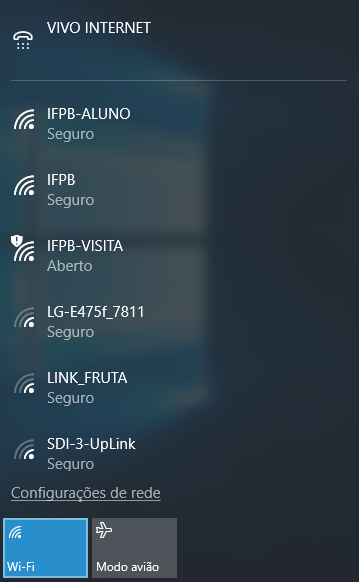
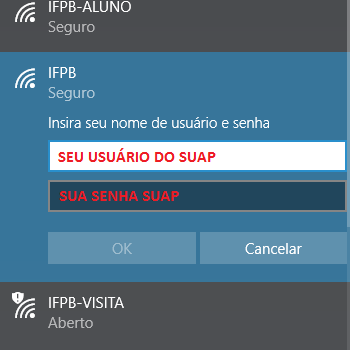
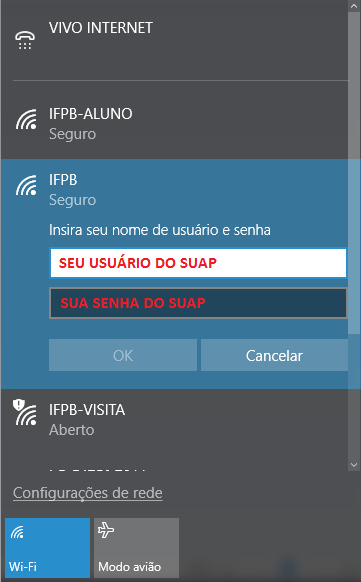
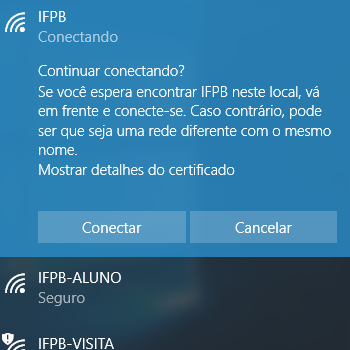
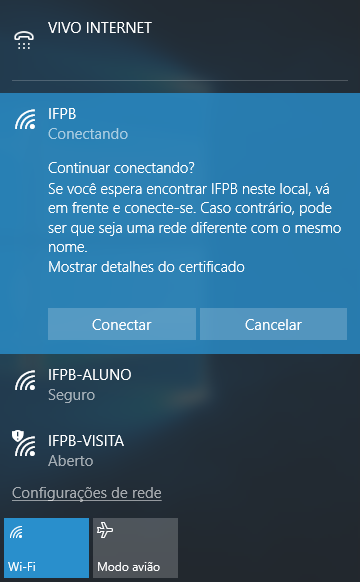
Windows Phone

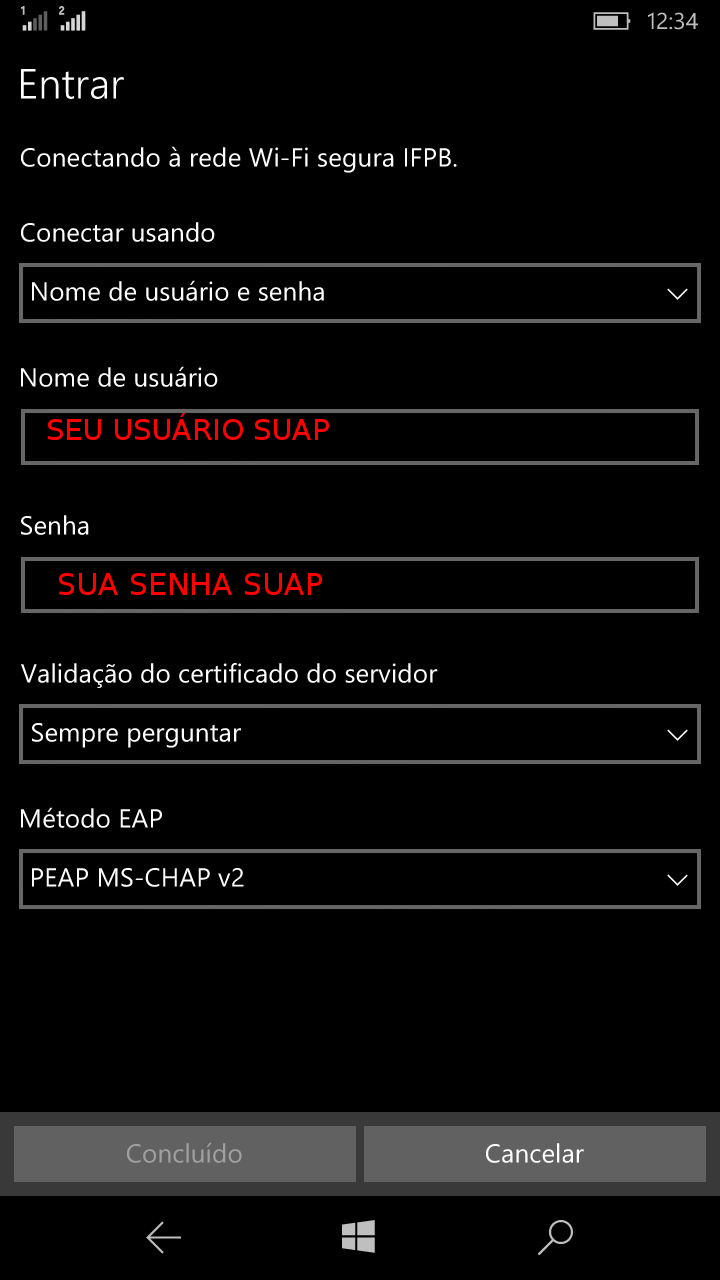

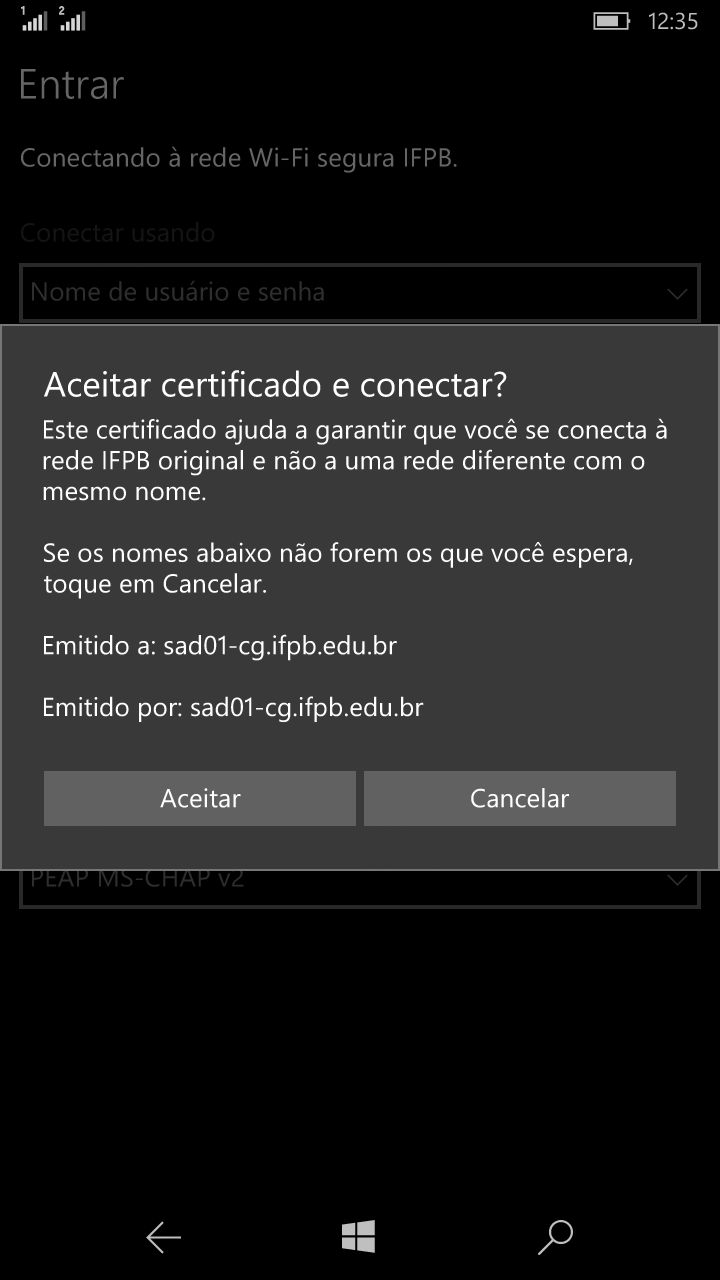
Linux
Cientes da diversidade de sistemas operacionais livres, abordaremos a configuração da rede-sem-fio através do utilitário gráfico NetworkManager que é praticamente comum à grande maioria desses sistemas. Com isso, tornamos o procedimento de conexão mais prático e abrangente.
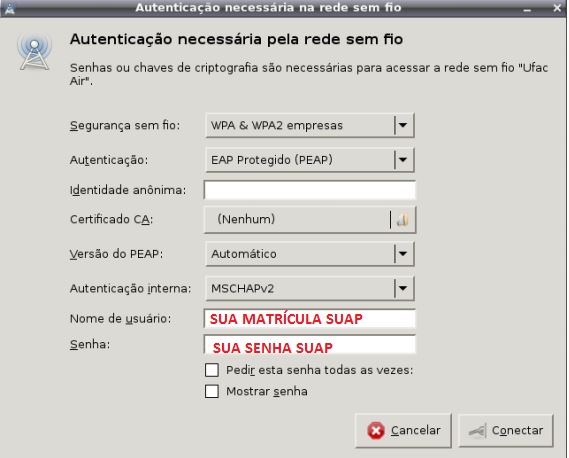

Mac OS X